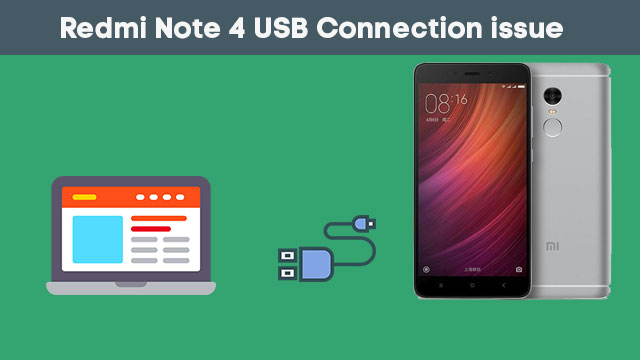
Hi There! Today I am going to say yous the solution if your Redmi Note four is Not Connecting to PC/Laptop, this tutorial is for Redmi Note four Snapdragon Variant Not for Mediatek One.
So get-go I would similar to say yous that when I started facing this resultant on my Redmi Note four Device, when I idea that I should Root My Phone too and hence I works life that the Rooting Method available for Redmi Federal Reserve annotation four (SD) is occurring bootloop for Redmi Federal Reserve annotation four when it’s done on MIUI V8.1.15.0 hence that’s why I downgraded my Redmi Note four to MIUI V8.1.10.0 too hence I Rooted my device, using TWRP.
Fixed: Unbrick Redmi Note 4
But afterwards that I works life that when I connect my Device to The PC its exclusively showing Charging, too non displaying other options like- Touch for to a greater extent than options.
So get-go I idea that It could hold upwardly normal bug, I went to settings too developer options too seen that USB debugging too all things are already ticked, too hence I idea that It is because of roughly driver issues on my PC, hence I updated the drivers, but what happened? Nothing….
My Redmi Note four was nonetheless showing exclusively charging when I connect it to the Laptop using USB cable.
Then ane honest visitor of my site AndroWide Mr. KK100 has told me the solutions, lid tip to mr KK for this.
I volition say yous Two Methods of How to Connect Redmi Note four to PC for File Sharing.
Method One:-
If your device is Rooted too hence install the ES File Explorer, too opened upwardly it too Enable Root Explorer From the Menu of Es File Explorer
Note: Enabling ROOT Explorer is Must otherwise yous volition come across an mistake message something similar : sorry this characteristic can't run inwards your divce
Now yous volition straight off detect an selection of which storage yous are looking to explore too hence on the operate past times yous volition detect a drop-down on the ES File Explorer click too Select (/) Device From there, that way yous are going to Explore the System Files of Your Redmi Federal Reserve annotation 4.
Note: Enabling ROOT Explorer is Must otherwise yous volition come across an mistake message something similar : sorry this characteristic can't run inwards your divce
Now yous volition straight off detect an selection of which storage yous are looking to explore too hence on the operate past times yous volition detect a drop-down on the ES File Explorer click too Select (/) Device From there, that way yous are going to Explore the System Files of Your Redmi Federal Reserve annotation 4.
Now Scroll Down too Find the Folder System open it too scroll downwards ane time more, on the downside yous volition detect a file named build.prop, make certain to get-go backup that file, re-create the file too glue it another folder earlier editing the file.
Now click on build.prop file too opened upwardly it alongside ES Note Editor, Now yous volition detect a text file opened upwardly too yous convey to click on pencil icon on the Top to start editing the Build.prop file.
Now Scroll downwards to the bottom of the file (in the edit mode) too add together the next three lines code to it.
persist.service.adb.enable=1 persist.service.debuggable=1 persist.sys.usb.config=mtp,adb Now click on the dorsum push of Es File Explorer which is on the operate past times left side, too It volition enquire yous to salve the build.prop file, simply salve it too Restart Your Redmi Note four too straight off connect to PC using Recognized USB Cable, too it volition exhibit yous all the options like: Charging Only, Transfer Files (MTP) too Transfer photos (PTP).
Watch this Tutorial inwards Hindi on My YouTube
Watch this Tutorial inwards Hindi on My YouTube
Method 2:-
The minute method of connecting Redmi Note four to the PC is using TWRP Custom Recovery, if your Redmi Federal Reserve annotation four is Rooted too convey TWRP installed on it too hence simply kicking into TWRP recovery mode, if yous non able to kicking into TWRP on Redmi Note four too hence Read this Post.
Now inwards TWRP Mode if yous connect your device to the PC using USB cable, yous volition hold upwardly able to Transfer files from telephone to pc of Vise versa.
Note: if yous convey whatever issues regarding this or whatever other issues regarding Redmi Federal Reserve annotation four too hence delight comment below I volition elbow grease solve the resultant if possible.
Sumber http://www.androwide.com
Comments
Post a Comment